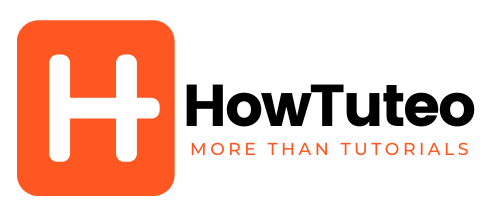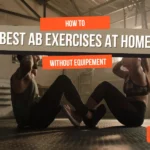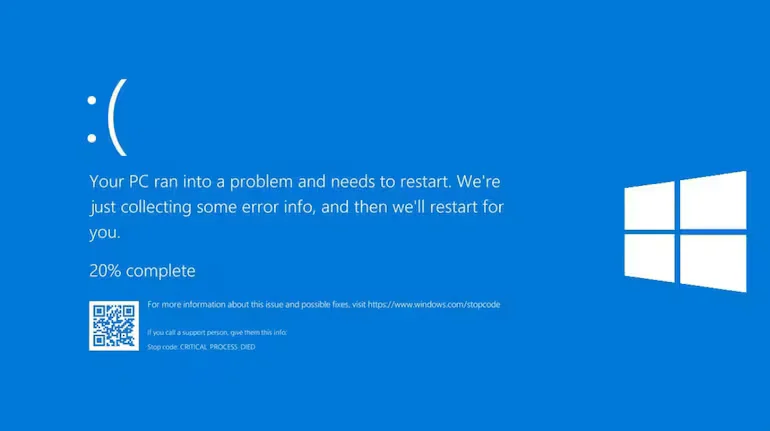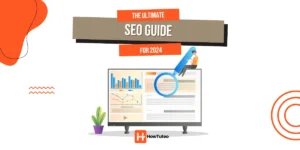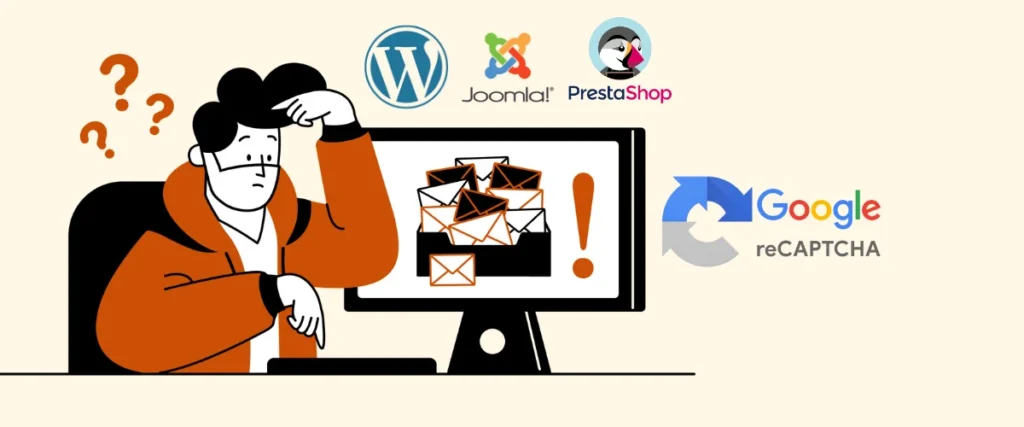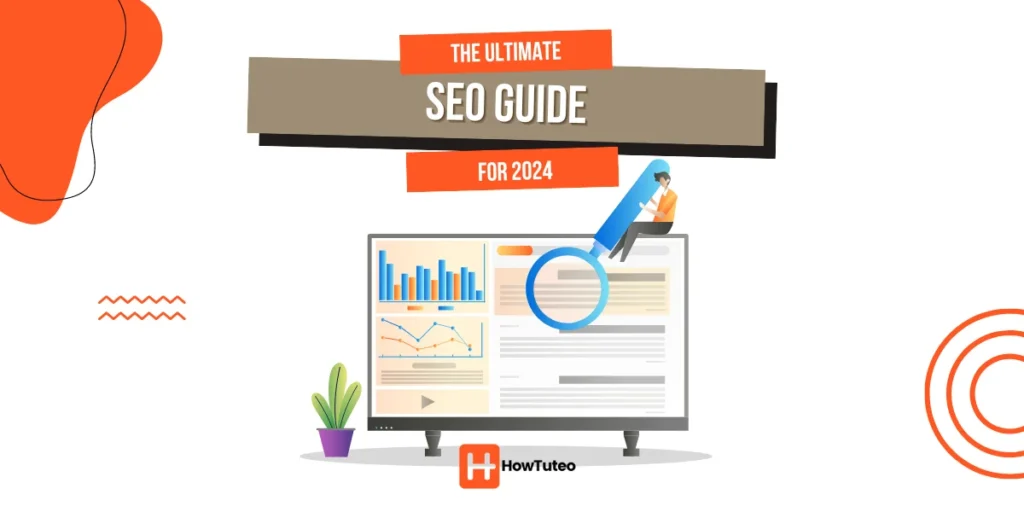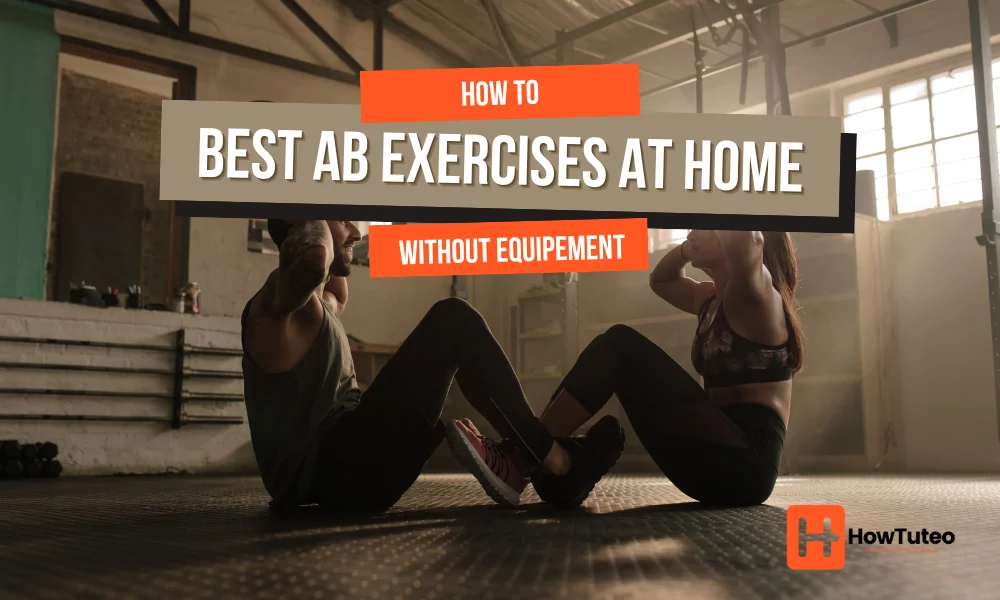In th 19th of July 2024, a massive Windows 10 Blue Screen Of Death has affected millions of computers around the world due to a CrowdStrike update. The computers enter a loop when trying to recover with the message “It looks like Windows didn’t load correctly”
In this article we will expose some fixes to address the issue.
How to fix the Blue Screen Of Death (BSOD) and recovery issue “It looks like Windows didn’t load correctly” loop caused by CrowdStrike
Method 1: Switch to Safe mode then delete the affected file
- Boot your computer on safe mode. When you are on the recovery screen click on “See advanced repair options”. In the Advanced Repair menu selct “Troubleshoot” then select “Advanced Options”. In the advanced options select “Startup Settings” then click on “Restart”.
- During the restart of your PC press F4 (or the indicated buton according to your PC’s brand) to start it in the safe mode. You can also turn your PC off and turn it again on while pressing repeatedly F8 (or the indicated buton according to your PC’s brand) until you see the Advanced Boot Options Menu. In this menu you can select Safe Mode.
- Il safe mode open Command Prompt or Windows PowerShell. Make sure to open them as administrator.
- Tape cd C:\Windows\System32\drivers\CrowdStrike to navigate to CrowdStrike directory.
- Locate the file that matches the pattern C-00000291*.sys. using the command dir C-00000291*.sys. (it might be named something like C-00000291xyz.sys.)
- Now, once you have located the file, delete it using the command del C-00000291xyz.sys
Method 2: Switch to Safe mode then rename the CrowdStrike folder
If you are stuck and looping at the recovery screen with the message “It looks like Windows didn’t load correctly”? Here is how to fix it:
- On the recovery screen, click on the buton “See advanced repair options”.
- Then select “Troubleshoot”.
- Next, select “Advanced options” then click on “Startup Settings” then click on “Restart”.
- After the restart, you will see a list of options. Click 4 or F4 to start your computer in the safe mode.
- Open command prompt in safe mode.
- Using the command cd \windows\system32\drivers navigate to the drivers directory.
- Use the command ren CrowdStrike CrowdStrike_old to rename the CrowdStrike directory to CrowdStrik_old (or whatever name you want).
After these steps you should be able to boot your PC to the desktop.
Method 3: Block CSAgent Service using the Registry Editor
- Boot your computer in safe mode using the safe mode booting steps described in the Methods 1 & 2.
- Open Windows Registry Editor by using Win+R then tape regedit (or search it on the Windows Search Bar by taping registry editor). See how to open Registry Editor here.
- In the registry editor navigate to the following path: HKEY_LOCAL_MACHINE\SYSTEM\CurrentControlSet\Services\CSAgent
- Now find the Start entry and double click on it to edit its value.
- Change the value data from 1 (which means that the service is set to start automatically) to 4 (which means that the service is disabled).
- Click ok to save the changes.
- Close the registry editor.
- Restart your PC.