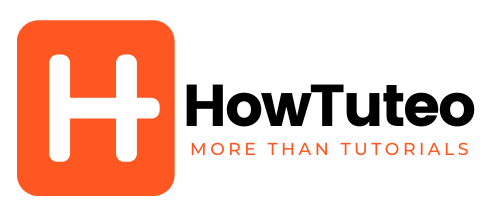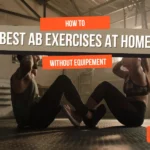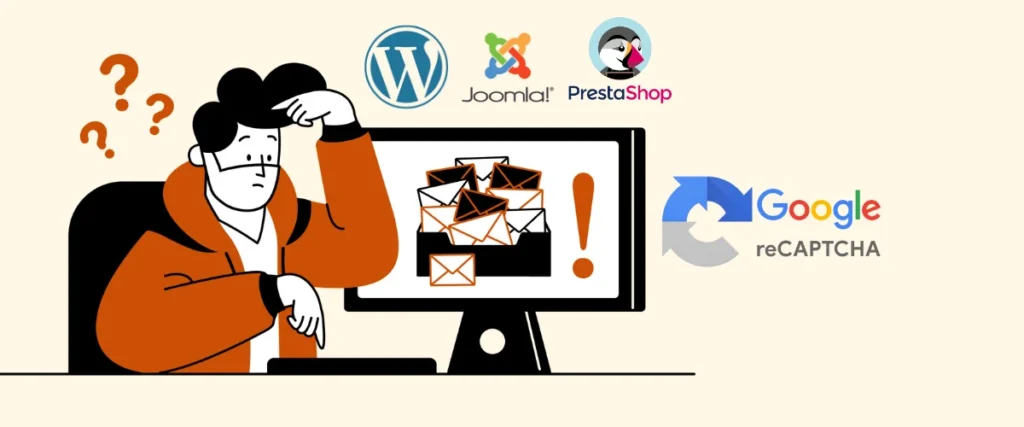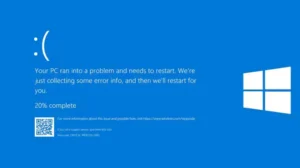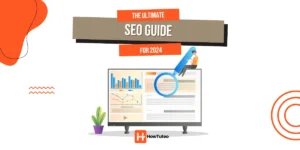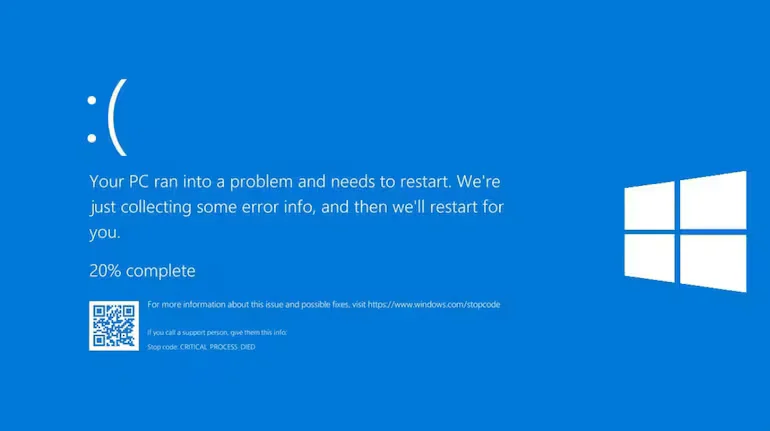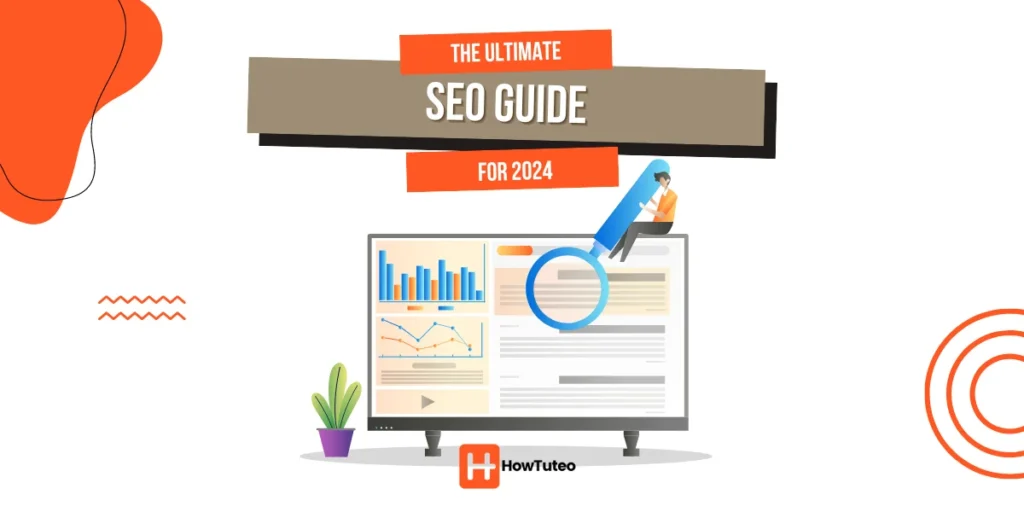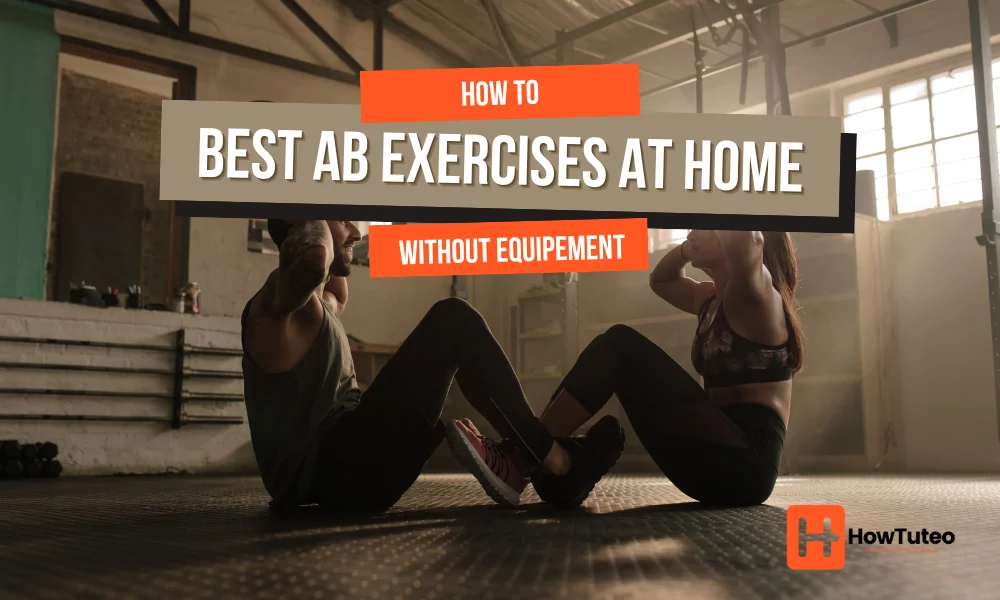Nowadays most websites must deal with spams on a daily basis. either your website is an old one or a new one, you will for sure have to deal with fake account sign-ups, spam comments, or form spams. The best solution to prevent spammers from attacking your website is to install a CAPTCHA or reCAPTCHA. So, how to add reCAPTCHA to your website?
What is reCAPTCHA?
First of all, CAPTCHA stands for “Completely Automated Public Turing Test to Tell Computers and Humans Apart“. Basically it’s a way to prevent bots from attacking your website through contact forms, comments, sign ups and more. The basic version asks users to type the text they identify in an image presenting a distorted text, if the text does not match users are prompted to try again. The idea is that the bot will not be able to identify the distorted text while humain users can identify it and type the correct text.
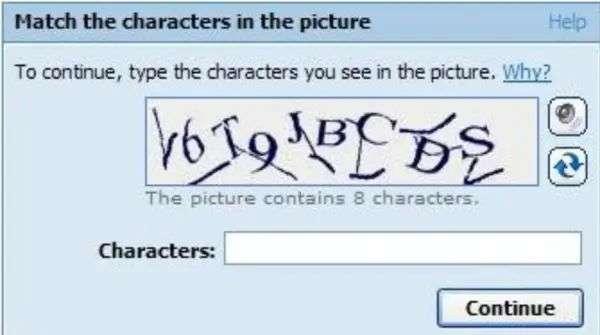
However, advanced bots are able to identify the distorted text using machine learning. So the CAPTCHA test is replaced by a more advanced one: reCAPTCHA.
reCAPTCHA comes to replace CAPTCHA in a more advanced way. It’s a free Google service that was developed by researchers at Carnegie Mellon University, then acquired by Google in 2009. Like CAPTCHA, earlier versions of reCAPTCHA asks users to enter a text but this time, the text is in images that are taken from the real word like printed books or street adresses or even from a page of newspaper.
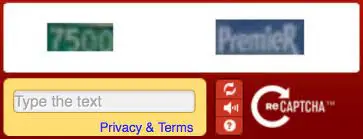
The second versions of reCAPTCHA does not need any text recognition. The user simply clicks on checkbox saying “I’m not a robot”.
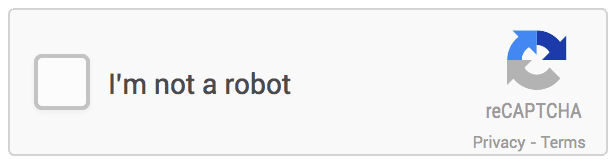
The latest version of Google’s reCAPTCHA does not need any interaction from the user.
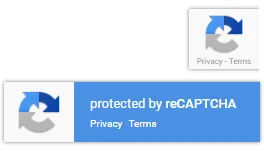
How to install reCAPTCHA on your website
Installing reCAPTCHA on a WordPress, Joomla or Prestashop website
Installing the reCAPTCHA Plugin/Extension/Module
Install reCAPTCHA plugin for WordPress:
- Step 1: Log into your WordPress Dashboard
- Step 2: Go to “Plugin” then click on “Add new”
- Step 3: In the search bar, type reCAPTCHA and hit “Enter”. You will see a list of reCAPTCHA plugins. Choose do plugin you judge the best for you, based on its features and users reviews, then install it.
- Step 4: Once installed, activate the plugin
Install reCAPTCHA Module for Joomla:
- Step 1: Log into your Joomla Administration Dashboard
- Step 2: Go to Joomla Extension Directory
- Step 3: In the search bar, type reCAPTCHA and hit “Enter”. You will see a list of reCAPTCHA extensions. Choose do extension you judge the best for you, based on its features and users reviews, then install it.
Install reCAPTCHA Module for Prestashop:
- Step 1: Log into your Prestashop Dashboard
- Step 2: Go to Modules then Module Manager.
- Step 3: In the search bar, type reCAPTCHA and hit “Enter”. You will see a list of reCAPTCHA modules. Choose do module you judge the best for you, based on its features and users reviews, then install it.
Setup the reCAPTCHA API Keys
- Step1: Go to Google reCAPTCHA Admin Console
- Step 2: Enter the Label of the reCAPTCHA that will be created. Use a label that will make it easy for you to identify the site in the future
- Step 3: Choose the type of reCAPTCHA you want to use for this website. A site key only works with a single reCAPTCHA site type.
- Step 4: Add the domain you will use the reCAPTCHA for. Note that your registration is restricted to the domains you enter here, plus any subdomains. In other words, a registration for example.com also registers subdomain.example.com. A valid domain requires a host and must not include any path, port, query or fragment.
- Step 5: If you did not use Google Cloud Platform before, enter a name of GCP project. This will create a Google Cloud Platform (GCP) project for you at no cost.
- Step 6: Check the bx “I agree to the Google Cloud Platform Terms of Service, and the terms of service of any applicable services and APIs.”
- Step 7: Click “Submit”
- Step 8: In the next page you will see your site key and your secret key. Copy them.
- Step 9: Log into your WordPress Dashboard again and go to the settings of the reCAPTCHA plugin you’ve installed earlier.
- Step 10: Past the site key and secret key you copied from Google reCAPTCHA Admin Console. Then click “Save”